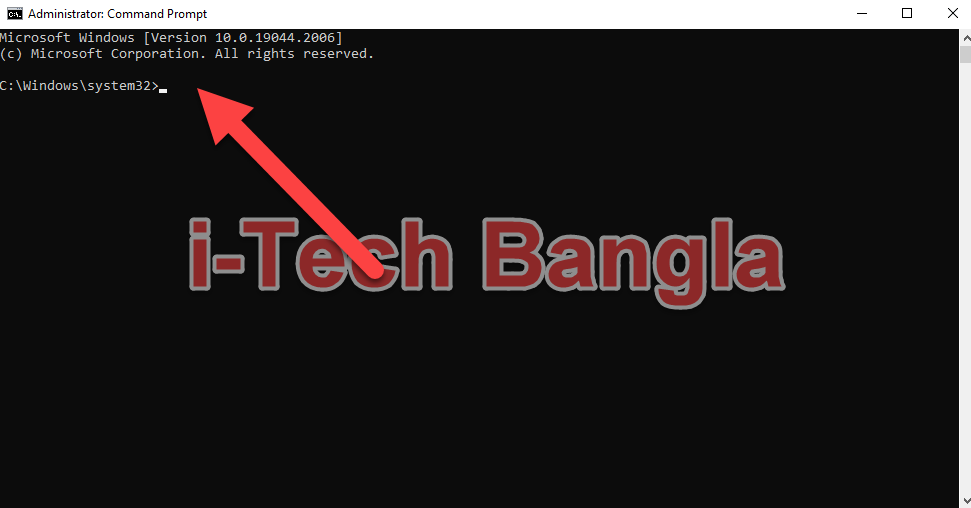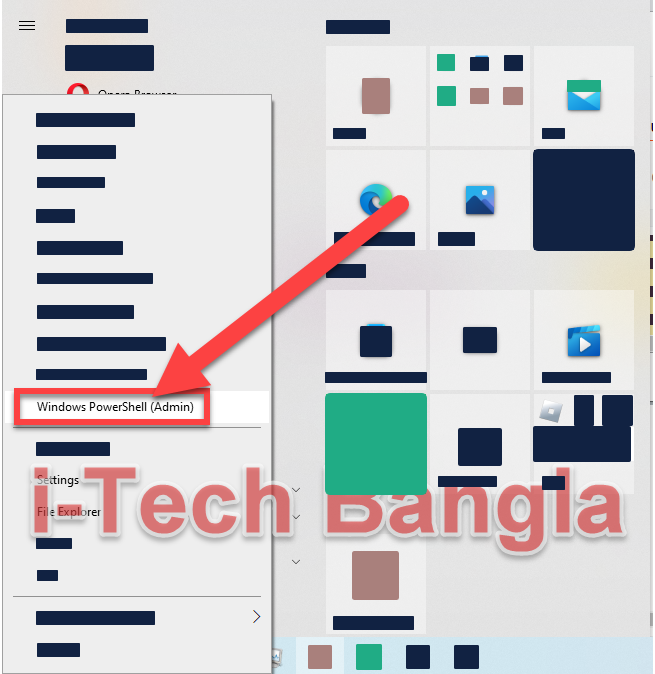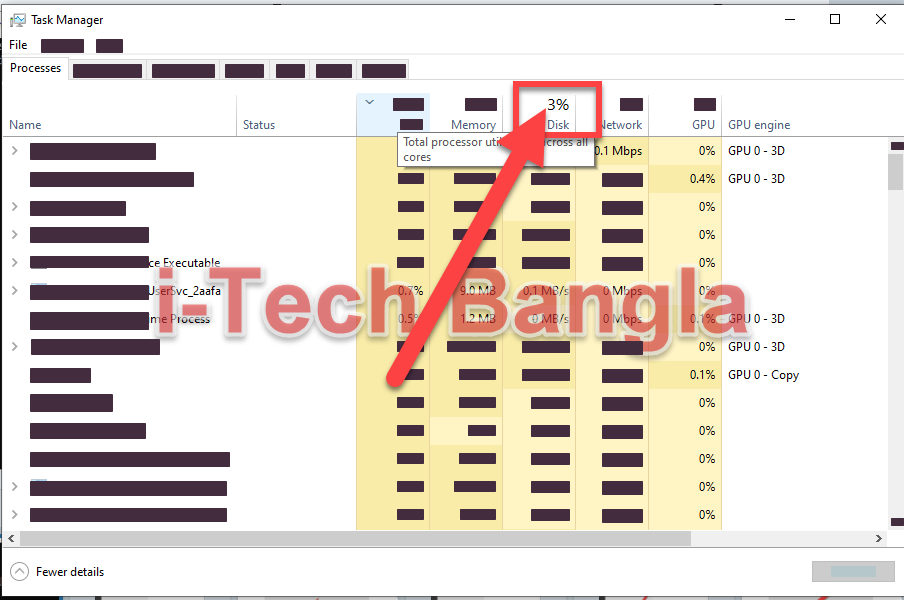উইন্ডোজ সেটআপ করার পরে, হার্ডডিক্স 100% ব্যবহার হচ্ছে। এমত অবস্থায় কিভাবে হার্ডডিক্স 0% নিয়ে আসবেন। হার্ডডিক্স ব্যবহারের কারণে কম্পিউটার হ্যাং হয়ে যায় ।ভালোভাবে কম্পিউটার ব্যবহার করা যায় না। এমত অবস্থায়, হার্ডডিক্স বা এসএসডি । ১০০ শতাংশ ব্যবহৃত হয়। তাহলে কম্পিউটার ব্যবহার করে ভাল পারফরম্যান্স পাবেন না। সে ক্ষেত্রে আননেসেসারি বা অপ্রয়োজনীয় ফাইলগুলো, অফ করে রাখতে হবে। যাতে করে, হার্ডডিক্স ব্যবহার জিরো হয়ে যায়।
হার্ডডিক্স 100% ব্যবহার সমাধান কি?
এখানে হার্ডডিক্স 100% ব্যবহার থেকে, কিভাবে জিরো করবেন, বেশ কয়েকটা টিপস এন্ড ট্রিকস দেওয়া রয়েছে। যা জাফল করে, খুব সহজেই সমাধান করে নিতে পারেন। তবে সবগুলো কাজ নাও করতে পারে,সে ক্ষেত্রে এক একটা এপ্লাই করেন দেখবেন। আপনার জন্য কোনটি প্রযোজ্য এবং কিভাবে সমাধান করা যেতে পারে।
সমাধান দেওয়া হল উইন্ডোজ 100% ব্যবহার।
- Disable SuperFetch service
- Update your device drivers
- Check for corrupted system files
- Perform a disk check
- Reset Virtual Memory
- Disable Antivirus Software temporarily
- Fix your StorAHCI.sys driver
- Switch to ChromeOS
Fix 1: Disable SuperFetch
SuperFetch বুট টাইম কমাতে এবং মাস্ট-লোড প্রোগ্রামগুলিকে আরও দক্ষতার সাথে করতে সাহায্য করে। যাইহোক, এটি Windows 8 এবং Windows 10 সহ Windows এর পরবর্তী সংস্করণগুলিতে ডিস্কের কার্যক্ষমতা সংক্রান্ত সমস্যার সম্ভাব্য কারণ হিসাবে চিহ্নিত করা হয়েছে। এই পরিষেবাটি কীভাবে বন্ধ করবেন তা এখানে:
1) উইন্ডোজ স্টার্ট এ ক্লিক করুন এবার সার্চ করুন । command prompt
2) এবার সিলেক্ট করে রাইট ক্লিক করুন । অথবা সাইট থেকে।
3) রানের অ্যাডমিনিস্ট্রেটর এখানে ক্লিক করুন।
4) এবার ইয়েস বাটনে ক্লিক করুন।
05) এবার কমন উইন্ডো ওপেন হলে এখানে টাইপ করুন । net.exe stop superfetch
06) এবার ইন্টার বাটনে ক্লিক করুন এবং দেখুন সাকসেসফুল হয়েছে কিনা।
6) আপনার কম্পিউটার আরও ভাল পারফরম্যান্স শুরু করে কিনা তা দেখতে কয়েক মিনিট অপেক্ষা করুন। অথবা আপনার কম্পিউটারের ডিস্ক ব্যবহার পরীক্ষা করুন: উইন্ডোজ সার্চ বারে "টাস্ক ম্যানেজার" টাইপ করুন এবং টাস্ক ম্যানেজার নির্বাচন করুন, তারপরে প্রসেস ট্যাবে, ডিস্ক কলামের শীর্ষে % দেখুন। যদি এটি আর 100% না হয়, আপনি সমস্যাটি ঠিক করেছেন!

যদি 100% ডিস্ক ব্যবহারের সমস্যা থেকে যায়, নীচের পরবর্তী পদ্ধতিটি চেষ্টা করুন।
Fix 2: Update your device drivers
উপরের পদক্ষেপগুলি যদি Windows 10-এ আপনার 100% ডিস্ক ব্যবহারের সমস্যার সমাধান না করে তবে এটি কোনও ডিভাইস ড্রাইভারের কারণে হতে পারে। আপনি স্বয়ংক্রিয়ভাবে আপনার সমস্ত ডিভাইস ড্রাইভার সর্বশেষ সঠিক সংস্করণে আপডেট করতে পারেন ।
File Link
0১) ড্রাইভার ইজি ডাউনলোড এবং ইনস্টল করুন।
0২) ড্রাইভার ইজি চালান এবং এখন স্ক্যান বোতামে ক্লিক করুন। ড্রাইভার ইজি তারপর আপনার কম্পিউটার স্ক্যান করবে এবং কোন সমস্যা ড্রাইভার সনাক্ত করবে।
০৩ ) এবার ডিভাইস সেলেক্ট এ ক্লিক করুন।
০৪ ) এবার আপডেট অল বাটনে ক্লিক করুন।
০৫) আপনার কম্পিউটারের ডিস্ক ব্যবহার পরীক্ষা করুন: উইন্ডোজ অনুসন্ধান বারে "টাস্ক ম্যানেজার" টাইপ করুন এবং টাস্ক ম্যানেজার নির্বাচন করুন, তারপরে প্রসেস ট্যাবে, ডিস্ক কলামের শীর্ষে % দেখুন। যদি এটি আর 100% না হয়, আপনি সমস্যাটি ঠিক করেছেন!
যদি 100% ডিস্ক ব্যবহারের সমস্যা থেকে যায়, নীচের পরবর্তী পদ্ধতিটি চেষ্টা করুন।
Fix 3: Check for corrupted system files
দূষিত বা অনুপস্থিত সিস্টেম ফাইলগুলি 100% ডিস্ক ব্যবহারের ত্রুটির কারণ হতে পারে। এটি আপনার জন্য কারণ কিনা তা দেখতে, Reimage সহ ভাঙা সিস্টেম ফাইলগুলি সনাক্ত করতে একটি সিস্টেম স্ক্যান চালান৷ (
File Link )
Reimage হল একটি পেশাদার Windows মেরামতের টুল যা আপনার সিস্টেমের সামগ্রিক অবস্থা স্ক্যান করতে পারে, আপনার সিস্টেম কনফিগারেশন নির্ণয় করতে পারে, ত্রুটিপূর্ণ সিস্টেম ফাইলগুলি সনাক্ত করতে পারে এবং সেগুলি স্বয়ংক্রিয়ভাবে মেরামত করতে পারে। এটি আপনাকে শুধুমাত্র একটি ক্লিকে সম্পূর্ণ নতুন সিস্টেম উপাদান দেয়, তাই আপনাকে উইন্ডোজ এবং আপনার সমস্ত প্রোগ্রাম পুনরায় ইনস্টল করতে হবে না এবং আপনি কোনো ব্যক্তিগত ডেটা বা সেটিংস হারাবেন না। (রিইমেজ ট্রাস্টপাইলট পর্যালোচনা পড়ুন।)
০১) রিইমেজ ডাউনলোড এবং ইনস্টল করুন।
০২) রিইমেজ খুলুন এবং আপনার পিসিতে একটি বিনামূল্যে স্ক্যান চালান। (এতে কয়েক মিনিট সময় লাগতে পারে এবং আপনি এর পরে আপনার পিসির স্থিতির একটি বিশদ প্রতিবেদন পাবেন।)
0৩) আপনি স্ক্যান করার পরে সনাক্ত করা সমস্যাগুলির একটি সারাংশ পর্যালোচনা করতে পারেন। মেরামত প্রক্রিয়া শুরু করতে মেরামত শুরু করুন ক্লিক করুন। (এর জন্য সম্পূর্ণ সংস্করণ প্রয়োজন) এবার স্টার্ট রিপারিং ক্লিক করুন ।
তারপর কম্পিউটারটি রিস্টার্ট করে আবার চেক করে দেখুন। আপনার কম্পিউটারের ডিস্ক ব্যবহার পরীক্ষা করুন: উইন্ডোজ অনুসন্ধান বারে "টাস্ক ম্যানেজার" টাইপ করুন এবং টাস্ক ম্যানেজার নির্বাচন করুন, তারপরে প্রসেস ট্যাবে, ডিস্ক কলামের শীর্ষে % দেখুন। যদি এটি আর 100% না হয়, আপনি সমস্যাটি ঠিক করেছেন!
Fix 4: Perform a disk check
০১) আপনার কীবোর্ডে, একই সময়ে Windows কী এবং X টিপুন, তারপর কমান্ড প্রম্পট (অ্যাডমিন) নির্বাচন করুন।
০২ ) এবার ইয়েস বাটনে ক্লিক করুন।
০৩ ) এবার এখানে টাইপ করুন।
( chkdsk.exe /f /r )
০৪ ) টেক্স করে এবার এন্টার বাটনে ক্লিক করুন।
০৫ ) এবার এখানে Y পেস্ট করে এন্টার করুন।
গুরুত্বপূর্ণ: পরের বার আপনি আপনার পিসি বুট করার সময় ডিস্ক চেক শুরু হবে এবং এটি সম্পূর্ণ হতে কিছুটা সময় লাগতে পারে (কারো জন্য একটি দিন হতে পারে)। যদি, আপনি যখন পুনরায় চালু করেন, আপনার কাছে ডিস্ক চেক সম্পূর্ণ হওয়ার জন্য অপেক্ষা করার সময় না থাকে, আপনি এটি এড়িয়ে যেতে পারেন। যদিও উপরে বর্ণিত হিসাবে আপনাকে আবার এটি পুনরায় নির্ধারণ করতে হবে।
একবার আপনি ডিস্ক চেক সম্পন্ন করার পরে, আপনার কম্পিউটারের ডিস্ক ব্যবহার আবার পরীক্ষা করুন: উইন্ডোজ অনুসন্ধান বারে "টাস্ক ম্যানেজার" টাইপ করুন এবং টাস্ক ম্যানেজার নির্বাচন করুন, তারপরে প্রসেস ট্যাবে, ডিস্ক কলামের শীর্ষে % দেখুন। যদি এটি আর 100% না হয়, আপনি সমস্যাটি ঠিক করেছেন!
যদি 100% ডিস্ক ব্যবহারের সমস্যা থেকে যায়, নীচের পরবর্তী পদ্ধতিটি চেষ্টা করুন।
Fix 5: Reset Virtual Memory
ভার্চুয়াল মেমরি আপনার কম্পিউটারের শারীরিক মেমরির একটি এক্সটেনশন হিসাবে বিবেচিত হতে পারে। এটি RAM এবং আপনার হার্ড ড্রাইভের একটি অংশের সংমিশ্রণ। যখন RAM একটি কাজ সম্পাদন করার জন্য যথেষ্ট নয়, তখন উইন্ডোজ অস্থায়ীভাবে ভার্চুয়াল মেমরিতে ফাইলগুলি সংরক্ষণ করবে, তারপর প্রয়োজন হলে সেগুলিকে RAM-এ ফিরিয়ে আনবে।
1) আপনার কীবোর্ডে, একই সময়ে উইন্ডোজ কী এবং পজ/ব্রেক কী টিপুন। তারপরে বাম প্যানেলে উন্নত সিস্টেম সেটিংস নির্বাচন করুন।